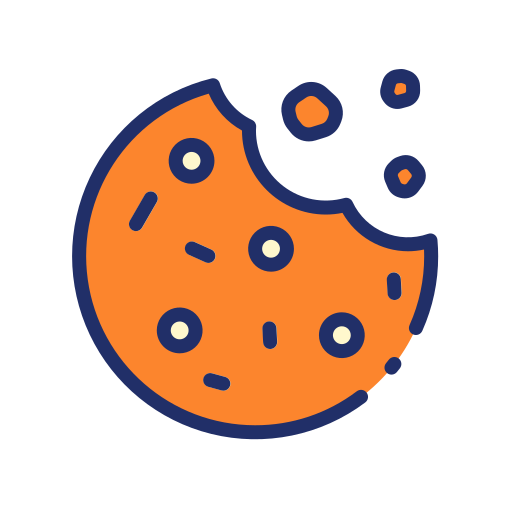كيفية تسريع أجهزة الكمبيوتر ومساحة القرص الحرة باستخدام CCleaner
تعرف على كيفية استخدام منظف تحسين سرعة الكمبيوتر. مع CCleaner ، حرر مساحة محرك الأقراص C. سيوضح لك هذا البرنامج التعليمي كيفية تسريع الكمبيوتر باستخدام منظف.
كيفية استخدام معدات التنظيف
التاريخ خطأ مساحة منخفضة على محرك الأقراص C
تثبيت نظام التشغيل في محرك الأقراص C ، كما يفعل معظمنا. تتكدس الملفات بمرور الوقت ، وفي النهاية يمتلئ محرك الأقراص C. تركيب التقنيات والتطبيقات الجديدة. يحتل كل ملف برنامج الملفات الموجودة في ملفات البرنامج على محرك الأقراص C. لقد وضعنا هذا في موقف خطير للغاية. نظرًا لأننا بدأنا في الحصول على خطأ تحذير من انخفاض مساحة القرص على محرك الأقراص C.
لسوء الحظ ، إذا لم نقم بإضافة مساحة ، فلن نتمكن من تثبيت برنامج جديد على C Drive. في النهاية ، مع وجود مساحة أكبر ، يتعين علينا إعادة تثبيت محرك الأقراص C العامل وإعادة تقسيم محرك الأقراص C والبدء من جديد. كانت مشكلة Low C Drive Space هذه حافزًا على توفر أداة سهلة الاستخدام لتنظيف مساحة محرك الأقراص C وإصلاح هذه المشكلة.
ماذا يفعل CCLeaner وكيف يعمل؟
تم إطلاق البرنامج الشهير المسمى CCleaner بواسطة PiriForm ، مع مراعاة المشكلة المذكورة أعلاه. Cleans C Drive ، كما يوحي اسم هذه الأداة. يحذف CCleaner الملفات المؤقتة بشكل أفضل بكثير من خيار Windows Built in Drive Cleaner من C Drive. ليس فقط الملفات العامة المؤقتة ، ولكن أيضًا برنامج تنظيف الملفات المؤقتة. سجل المتصفح وذاكرة التخزين المؤقت وملفات تعريف الارتباط والكثير من الأشياء الأخرى. أخيرًا ، على محرك الأقراص C ، يحرر CCleaner مساحة هائلة على القرص. سأوضح لك اليوم كيفية استخدام ccleaner لتحقيق أفضل النتائج.
لأول مرة ، يمكن أن يؤدي تشغيل CCleaner إلى تحرير غيغابايت من المساحة. ألا تعتقد ذلك؟ حسنًا ، قبل أن أبدأ في استخدام CCleaner ، لم أصدق ذلك أيضًا. مثل الآلة الفائقة ، يقوم هذا البرنامج بتسريع الكمبيوتر. استخدم CCleaner لتعزيز أداء الكمبيوتر. على الرغم من أنه سريع جدًا وسريع لاستخدام CCleaner. ومع ذلك ، هناك عدد هائل من الأفراد الذين لا يعرفون كيفية استخدام CCleaner. لذلك ، شعرت أنه سيكون من الأفضل كتابة مقال شامل حول استخدام CCleaner.
شكل الملفات المحذوفة بواسطة CCleaner
- لتحرير مساحة القرص على جهاز الكمبيوتر الخاص بك ، يقوم CCleaner بحذف الأنواع التالية من الملفات: -
- البيانات المؤقتة للإنترنت
- تاريخ
- ملفات تعريف الارتباط من فضلك
- عناوين URL التي تمت كتابتها مؤخرًا
- فهرس ملفات dat. الملفات
- آخر إجراء عند التنزيل
- تاريخ النوع الكامل تلقائيًا
- تم حفظ كلمات المرور
- ورقة جديدة
- قم بتشغيل أمر المحفوظات
- ذاكرة التخزين المؤقت للصورة المصغرة
- شريط مهام قائمة الانتقال السريع
- سلة المحذوفات إفراغ
- لوحة الحافظة
- تفريغ الذاكرة
- ملف أجزاء ChkDsk
- مخبأ من DNS
- خط الأرشفة
- البيانات من الجلب المسبق القديم
- ترتيب قائمة ذاكرة التخزين المؤقت
- كلا الملفات المؤقتة من التطبيقات
- لاحظ أن لديك خيار تحديد / إلغاء تحديد كل نموذج ملف. لذلك إذا كنت لا تريد تنظيف كلمات المرور التي حفظتها. اجعلهم غير منظمين.
كيفية استخدام الخطوات الأساسية من CCleaner
- يوجد أدناه دليل تفصيلي حول كيفية استخدام CCleaner. لراحتك ، لقد قسمت البرنامج التعليمي إلى جزأين. سترى طريقة C Drive لتحرير مساحة في النصف الأول. بينما في النصف الثاني ، باستخدام CCleaner ، يمكنك تعلم كيفية إصلاح مشكلات التسجيل.
- تحتاج إلى تنزيل CCleaner أولاً إذا لم يكن لديك بالفعل. انقر فوق خيار التنزيل المجاني Cleaner أدناه لنظامي
- سوف تكتشف أيضًا كيفية جعل تمهيد Windows أسرع.
- لتحرير مساحة القرص ، استخدم CCleaner
- المرحلة 1 افتح خيار CCleaner
- انقر نقرًا مزدوجًا لفتح برنامج CCleaner.
- المرحلة 1 افتح محول CCleaner
- المرحلة 2 - اختر خيارات التنظيف
اختر الأدوات المراد استخدامها عند تحرير مساحة من مربعات الاختيار الموجودة على اليسار. اختر كل خيار بحكمة. إلا إذا كنت تريد حذف كلمة المرور الخاصة بك. ثم لا تبحث في خيارات كلمة المرور. وبالمثل ، إذا كنت ترغب في اختيار نوع الإكمال التلقائي. قم بإلغاء تحديدها بعد ذلك.
ملاحظة: إذا كنت تريد أن يقوم CCleaner بتحرير الغرفة بسرعة. ثم تأكد من أن "Wipe Free Space" غير منظم ،
- المرحلة 2 اختر الخيارات وقم بتقييم
- المرحلة 3 - انقر فوق الزر تحليل CCleaner
- بمجرد فتح علامة التبويب Analyze ، سيبدأ تحليل الملف بـ CCleaner. تستطيع أن ترى لقطة الشاشة أدناه.
- المرحلة 3 دراسة CCleaner هل
- المرحلة 4 - انقر فوق الزر "تشغيل CCleaner"
- يتم التحليل مرة واحدة. تعرف على مقدار المساحة التي يمكن لـ CCleaner تحريرها من محرك الأقراص C. لبدء تنظيف الملفات ، اضغط على الزر الأيمن السفلي.
- المرحلة 4 قم بتنفيذ كلنر
- المرحلة الرابعة - خالية من C Drive Room
- ستكون ممتلئة بمجرد الجري. ستجد أن المساحة الهائلة على C Drive مفتوحة الآن.
- المرحلة الخامسة تفريغ مساحة القرص المكتملة
- استخدام CCleaner لتصحيح مشكلات التسجيل
الجانب الثاني الحاسم لاستخدام المنظف هو إصلاح سجل النوافذ. لتحسين التسجيل ، اتبع الإجراء البسيط أدناه.
- المرحلة 1 - فتح السجل الأنظف
- يمكنك استخدام الخيار الأيسر للضغط على زر التسجيل. ثم انقر فوق الزر "بحث عن المشكلات".
- المرحلة 1 منظف للسجل
- الخطوة 2 - انقر فوق "إصلاح المشكلات المحددة"
- يتم التحليل مرة واحدة. يمكنك الضغط على زر Start Fix Registry Issues.
- مشاكل سجل العنوان في المرحلة 2
- المرحلة 3: النسخ الاحتياطي لإعدادات التسجيل
- حتى معالجة مشكلات التسجيل ، سيُطلب منك إجراء نسخ احتياطي لإعدادات السجل. حدد نعم وابحث عن المكان الذي تريد حفظ نسخة احتياطية من إعدادات التسجيل فيه.
- المرحلة 3 تغييرات النسخ الاحتياطي التسجيل
- المرحلة 4 معالجة قضايا التسجيل
- يمكنك بعد ذلك رؤية خيار إما إصلاح كل مشكلة واحدة تلو الأخرى أو إصلاح جميع أخطاء التسجيل مرة واحدة. يتم الضغط على زر إصلاح كل شيء.
- أصلح جميع المشاكل المحددة في المرحلة 4
- لقد انتهيت. تم الآن إصلاح كافة مشكلات تسجيل Windows. لقد استخدمت CCleaner بنجاح لتحسين سرعة الكمبيوتر. هناك فرق ستلاحظه وذلك بسبب زيادة سرعة جهاز الكمبيوتر. سيتم تحسين إخراج جهازك. يمكنك الآن إضافة المزيد من تطبيقات C-drive. 🙂
كيفية تحرير المساحة باستخدام CCleaner على نظام Mac؟
الاختلاف الوحيد إذا كان لديك نظام تشغيل Mac هو أنك تحتاج إلى تثبيت ملف CCleaner DMG لجهاز Mac الخاص بك. طريقة تنظيف المساحة هي نفسها كما في لقطات الشاشة أعلاه.
فقط افتح CClenaer على Mac. ثم قم بمراجعة خيارات Disk Space Clearing. على نظام التشغيل Mac ، قم بتشغيل CCleaner بعد ذلك
تحميل CCleaner